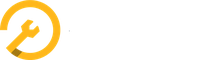Bedienungsanleitung
2 Startseite
2.6 Zeiterfassung
Mit dem Uhrensymbol rechts oben wechseln Sie auf den Kalender für die Zeiterfassung. Hier werden die Arbeitszeiten Ihrer Mitarbeiter angezeigt, die als Rechteck mit der korrekten Grösse für die erfasste Zeitdauer dargestellt werden. Es wird unterschieden zwischen Abwesenheiten (rot unterlegt), Auftragsarbeiten (blau unterlegt) sowie Service- und Reparaturarbeiten (gelb unterlegt). Die zugewiesenen Mitarbeiter werden mit ihrem Farbcode angezeigt. Mittels MouseOver können Sie sich Details anzeigen lassen. Anklicken öffnet den Eintrag zur Bearbeitung.
Im Kalender können Sie links oben das Jahr, den Monat oder die Kalenderwoche bzw. den Tag wechseln (je nach Einstellung). Rechts oben können Sie sich einen Tag, eine ganze Woche (Voreinstellung) oder einen ganzen Monat anzeigen lassen. Mit den blauen Symbolen rechts oben können Sie zum Terminkalender oder zum Werkstattplaner wechseln oder die Filterfunktion aufrufen.
Kalendereinstellungen (Arbeitsbeginn, Arbeitsende, Wochenende) nehmen Sie unter "Einstellungen / Unternehmensdaten" vor.
2.6.1 Manuelle Zeiterfassung
Wenn Sie in den Kalender klicken, öffnet sich ein PopUp, in welchem Sie die notwendigen Angaben eintragen können.
Zeiterfassungstyp
- Bei einer Abwesenheit können Sie zwischen Urlaub und bezahlter oder unbezahlter Abwesenheit wählen und einen Grund angeben. Klicken Sie in das Feld "Grund der Abwesenheit" und wählen Sie einen vorhandenen Eintrag oder schreiben Sie einen neuen, den Sie mit "Add xyz" hinzufügen. Das Feld wird rot unterlegt.
- Einen Auftrag können Sie im Suchfeld suchen. Die Arbeitszeit wird dann dem Auftrag hinzugefügt. Das Feld wird blau unterlegt.
- Eine sonstige Service- oder Reparaturarbeit (z.B. Werkstattreinigung) können Sie im Suchfeld suchen. Die Arbeit muss unter "Service- und Reparaturarbeiten" bereits erfasst sein. Das Feld wird gelb unterlegt.
Der Zeiterfassungstyp kann nach dem Speichern nicht mehr geändert werden.
Mitarbeiterinformationen
Hier müssen Sie einen Ihrer Mitarbeiter auswählen (Pflichtfeld). Die Zuordnung kann später auch geändert werden.
Zeitspanne
Mit Kalender- und Zeitpicker (oder per direkter Eingabe) geben Sie an, von wann bis wann die Zeiterfassung gilt. Voreingestellt ist der Zeitpunkt, wo Sie in den Kalender geklickt haben.
Mit der Checkbox "Ganzer Tag" können Sie ein Feld für einen ganzen Tag definieren. Es wird im Kalender ganz oben angezeigt.
Titel / Anmerkungen
Der Titel wird im Kalender angezeigt, die Anmerkungen sind nur im PopUp sichtbar.
Speichern
Speichern Sie die Änderungen mit dem Button "Änderungen speichern" oder wählen Sie "Abbrechen".
2.6.2 Digitale Zeiterfassung
mit QR-Code
Mit dem QR-Code kann Ihr Mitarbeiter Beginn und Ende einer Arbeit mit der Handykamera oder der BetterWorking Mobile-App erfassen. Der QR-Code wird auf den Arbeitsrapport mitgedruckt, sofern Sie den Auftrag einem Mitarbeiter zugeordnet haben. Sollten mehrere Mitarbeiter einen Auftrag bearbeiten, muss für jeden ein Arbeitsrapport mit QR-Code gedruckt werden.
Die Bereitstellung der QR-Codes für nicht auftragsbezogene Arbeiten, Pausen oder Arbeitsende nehmen Sie unter "Mitarbeiter" vor.
mit Schieberegler
Ihr Mitarbeiter sucht in der BetterWorking Mobile-App den ihm zugewiesenen Auftrag. Allenfalls nutzt er die Filterfunktion. Zum Starten der Zeiterfassung schiebt er den Regler nach rechts, zum Stoppen wieder nach links.
2.6.3 Eintrag ansehen / bearbeiten
Sie können sowohl manuell als auch digital erfasste Einträge ansehen und bearbeiten.
Schnellzugriff
Mittels MouseOver sehen Sie die Details des betreffenden Eintrags. Folgende Angaben sind ersichtlich:
- bei Abwesenheiten (rot unterlegt): Titel, Datum und Zeit, Grund der Abwesenheit, Abwesenheitstyp
- bei Aufträgen (blau unterlegt): Titel, Datum und Zeit, Auftragsnummer, Status, vorgesehene Dauer für diesen Auftrag, in diesem Eintrag geleistete Arbeitszeit, insgesamt geleistete Arbeitszeit für diesen Auftrag
- bei nicht auftragsgebundenen Arbeiten (gelb unterlegt): Titel, Datum und Zeit, Name der betreffenden Service- oder Reparaturarbeit, vorgesehene Dauer, geleistete Arbeitszeit
Detailansicht
Durch Anklicken können Sie den Eintrag öffnen und somit bearbeiten.
2.6.4 Eintrag verschieben
Sie können jeden Eintrag per Drag&Drop an eine andere Stelle des Kalenders ziehen.
2.6.5 Eintrag löschen
Öffnen Sie den Eintrag durch Anklicken und löschen Sie ihn mit dem Papierkorbsymbol.
2.6.6 Zeiterfassungseinträge filtern
Durch Anklicken des Filtersymbols rechts oben öffnen Sie die Filteroptionen. Sie können Zeiterfassungstypen bzw. Einträge bestimmter Mitarbeiter anzeigen lassen. Eine Mehrfachauswahl ist möglich.
Gewählte Optionen können Sie durch Anklicken des Kreuzes wieder löschen oder mit dem Button "Filter löschen" alle Filter zurücksetzen.
2.6.7 Zeiterfassungsberichte
Durch Anklicken des Buttons "Zeiterfassungsberichte" rechts oben gelangen Sie zur Liste aller erfassten Zeiteinträge. Sie können die Liste einschränken, indem Sie Typ, Mitarbeiter und Erfassungszeitraum angeben. Mit dem Pulldown "Tabellenspalten" können Sie wählen, welche Spalten angezeigt bzw. ausgeblendet werden. Die Einträge können hier nicht bearbeitet werden.
Excel-Export
Mit dem blauen Excel-Symbol rechts oben starten Sie die Exportfunktion. BetterWorking generiert ein Excel-File mit den aktuell angezeigten Einträgen und sichert dieses in Ihrem Downloadordner. In diesem File können Sie die Einträge nach Belieben bearbeiten / löschen.