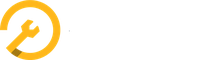Bedienungsanleitung
2 Startseite
Nach dem Login gelangen Sie auf die Übersichtsseite mit dem Terminkalender. Oben sehen Sie die Hauptnavigation, links die Menüspalte und rechts die Einblendspalte. Deren Funktionen werden in gesonderten Abschnitten erklärt.
Auf diese Darstellung können Sie jederzeit wieder zurückkehren, indem Sie auf das BetterWorking-Logo links oben klicken.
2.1 Hauptnavigation oben
Die Hauptnavigation enthält die plattformübergreifende Suche, die Module für Ihre Arbeitsprozesse, die Benutzereinstellungen sowie die Hilfefunktion.
2.2 Menüspalte links
Das dunkelblau hinterlegte Menü links kann mit dem kleinen weissen Pfeil rechts oben minimiert werden und zeigt dann nur noch die Symbole ohne Text.
Im Menü Verwaltung verwalten Sie die Grunddaten Ihrer Reparaturtätigkeit.
Im Menü Einstellungen konfigurieren Sie das Erscheinungsbild Ihrer BetterWorking-Applikation und verwalten Ihre Unternehmensdaten, das Zusammenwirken mit bexio sowie Ihr Abonnement.
Im Menu Dokumentation werden Sie zur Bedienungsanleitung weitergeleitet.
2.3 Einblendspalte rechts
In der Kalenderansicht und im Werkstattplaner erscheint rechts die Einblendspalte mit den offenen Aufträgen und den erfassten Erinnerungen. Sie kann mit dem kleinen blauen Pfeil aus- bzw. eingeblendet werden.
2.3.1 Offene Aufträge
Die Liste zeigt alle derzeit offenen Aufträge an und hat oben eine spezifische Suche.
Zu jedem Auftrag sehen Sie die wichtigsten Informationen: Titel, Kunde, voraussichtliche Kosten und voraussichtliche Arbeitsdauer. Mit der Auftragsnummer können Sie den Auftrag öffnen und mit dem blauen Symbol den Arbeitsrapport generieren.
Es wird farblich unterschieden zwischen terminierten und nicht terminierten Aufträgen. Die terminierten sind hellblau gestreift unterlegt.
Zur Arbeitsplanung können Sie Aufträge per Drag&Drop in den Terminkalender oder den Werkstattplaner ziehen.
2.3.2 Erinnerungen
Für Objekte (Fahrzeuge), Termine, Kontakte und im Reifenhotel können Sie Erinnerungen festlegen, die hier angezeigt werden. Es wird unterschieden zwischen aktuellen, zukünftigen und vergangenen Erinnerungen. Das Erfassen der Erinnerungen wird in den entsprechenden Abschnitten erklärt. Erinnerungen werden so lange angezeigt, bis sie gelöscht werden.
2.4 Terminkalender
Der Kalender ist die grafische Abbildung Ihrer Arbeitsplanung. Er enthält Aufträge und andere Termine, die als Rechteck mit der korrekten Grösse für die angegebene oder berechnete Zeitdauer dargestellt werden. Es wird unterschieden zwischen Aufträgen (blau unterlegt), sonstigen Terminen (grau unterlegt) und Ersatzfahrzeugen (gelb unterlegt). Die zugewiesenen Mitarbeiter werden mit ihrem Farbcode angezeigt. Mittels MouseOver können Sie sich Details anzeigen lassen. Anklicken öffnet den Termin zur Bearbeitung.
Im Kalender können Sie links oben das Jahr, den Monat oder die Kalenderwoche bzw. den Tag wechseln (je nach Einstellung). Rechts oben können Sie sich einen Tag, eine ganze Woche (Voreinstellung) oder einen ganzen Monat anzeigen lassen. Mit den blauen Symbolen rechts oben können Sie zum Werkstattplaner oder zur Zeiterfassung wechseln oder die Filterfunktion aufrufen.
Kalendereinstellungen (Arbeitsbeginn, Arbeitsende, Wochenende) nehmen Sie unter "Einstellungen / Unternehmensdaten" vor.
Der Terminkalender lässt sich mit Ihrem Outlook-Kalender synchronisieren. Die Einstellungen dazu finden Sie bei den Benutzereinstellungen.
2.5 Werkstattplaner
Mit dem Männchensymbol rechts oben wechseln Sie auf den Kalender für die Werkstattplanung. Hier werden die Verfügbarkeit und die Auslastung Ihrer Mitarbeiter angezeigt.
Für jeden Mitarbeiter gibt es eine Spalte, in welcher sämtliche ihm zugeteilten Aufträge für den betreffenden Tag bzw. für den gewählten Monat angezeigt werden. Fix terminierte Aufträge sind dabei gestreift unterlegt.
Im Kalender können Sie links oben das Jahr, den Monat oder den Tag wechseln. Rechts oben können Sie sich einen Tag, oder einen ganzen Monat anzeigen lassen.
Mit den blauen Symbolen rechts oben können Sie zum Terminkalender oder zur Zeiterfassung wechseln.
Die Einstellungen über die Verfügbarkeit Ihrer Mitarbeiter nehmen Sie unter "Verwaltung/Mitarbeiter" vor.
Die Funktionen des Werkstattplaners werden hier erklärt.
2.6 Zeiterfassung
Mit dem Uhrensymbol rechts oben wechseln Sie auf den Kalender für die Zeiterfassung. Hier werden die Arbeitszeiten Ihrer Mitarbeiter angezeigt, die als Rechteck mit der korrekten Grösse für die erfasste Zeitdauer dargestellt werden. Es wird unterschieden zwischen Abwesenheiten (rot unterlegt), Auftragsarbeiten (blau unterlegt) sowie Service- und Reparaturarbeiten (gelb unterlegt). Die zugewiesenen Mitarbeiter werden mit ihrem Farbcode angezeigt. Mittels MouseOver oder Anklicken können Sie sich Details anzeigen lassen.
Im Kalender können Sie links oben das Jahr, den Monat oder die Kalenderwoche bzw. den Tag wechseln (je nach Einstellung). Rechts oben können Sie sich einen Tag, eine ganze Woche (Voreinstellung) oder einen ganzen Monat anzeigen lassen. Mit den blauen Symbolen rechts oben können Sie zum Terminkalender oder zum Werkstattplaner wechseln oder die Filterfunktion aufrufen.
Kalendereinstellungen (Arbeitsbeginn, Arbeitsende, Wochenende) nehmen Sie unter "Einstellungen / Unternehmensdaten" vor.
Die Funktionen der Zeiterfassung werden hier erklärt.
2.7 Hinweisfelder
Rechts unten finden Sie gelegentlich wichtige Hinweisfelder, die Sie u.a. auf Neuerungen hinweisen. Wenn Sie den Text gelesen oder den Link angeklickt haben, können Sie das Feld "nicht mehr anzeigen" lassen. Es wird dann dauerhaft entfernt.
Beim erstmaligen Login werden Sie damit zu den zwingend notwendigen grundlegenden Einstellungen geführt.