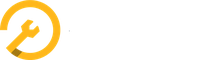Bedienungsanleitung
6 Modul Fahrzeuge
6.1 Fahrzeuge
Hier gelangen Sie zur Liste aller bisher erfassten Fahrzeuge.
In der vordersten Spalte wird durch Icons angezeigt, wenn Reifen zu diesem Fahrzeug im Reifenhotel eingelagert sind, und ob es sich um ein Ersatz- / Mietfahrzeug handelt.
Mit dem Pulldown "Tabellenspalten" können Sie wählen, welche Angaben angezeigt bzw. ausgeblendet werden. Einige Spalten haben ein Eingabefeld, mit dem Sie die Einträge filtern können. Mit dem Filtersymbol zuhinterst können Sie die Filterfunktion zusätzlich aufrufen.
6.1.1 Fahrzeug ansehen
Schnellzugriff
Durch Klicken auf einen Listeneintrag sehen Sie die wichtigsten Angaben des betreffenden Fahrzeugs inline und können sie bearbeiten.
Nochmaliges Klicken auf den Listeneintrag schliesst das Inline-Fenster.
Detailansicht
Durch Doppelklick auf einen Listeneintrag gelangen Sie zu allen Einzelheiten des betreffenden Fahrzeugs und können sie bearbeiten.
Unter den Reitern "Reparaturgeschichte" und "Ersatzteilgeschichte" sehen Sie, welche Aufträge für dieses Fahrzeug bereits erfasst und welche Ersatzteile verwendet wurden. Mit dem Pfeil am Zeilenende gelangen Sie zur entsprechenden Detailansicht.
Durch Klicken auf den Pfeil neben dem Titel (<) gelangen Sie zurück zur Liste.
6.1.2 Fahrzeug hinzufügen / bearbeiten
Mit dem Button "+ Fahrzeug hinzufügen" fügen Sie ein neues Fahrzeug hinzu.
Fahrzeugdaten manuell erfassen
Sie können die Fahrzeugdaten manuell eingeben. Hierzu füllen Sie die unter „Objekte konfigurieren" definierten Felder aus. "VIN" und "Name" sind Pflichtfelder.
Fahrzeugdaten von HaynesPro verwenden
Wählen Sie zuerst die Fahrzeugkategorie im Pulldown-Menü.
Unter Eingabe der VIN und/oder Typenscheinnummer im Suchfeld können Sie die von HaynesPro zur Verfügung gestellten Daten herunterladen und allenfalls manuell ergänzen. Die Typenscheinnummer ist Voraussetzung für die Ersatzteilsuche in den angebundenen Shops der Ersatzteillieferanten.
manuell erfasste Daten mit HaynesPro ergänzen
Manuell erfasste Daten können Sie auch nachträglich noch mit Daten von HaynesPro ergänzen. Klicken Sie auf den Button "Fahrzeugsuche" rechts oben und gehen Sie wie oben beschrieben vor.
Bilder und Dokumente hochladen
Mit dem Button "Hochladen" können Sie Bilder und Dokumente hinzufügen. Das genaue Vorgehen wird hier beschrieben.
Speichern
Speichern Sie die Änderungen mit dem Button "Änderungen speichern" oder wählen Sie "Abbrechen".
6.1.3 Ersatz- / Mietfahrzeug
Wenn Sie das Kästchen „Ersatz- / Mietfahrzeug" anwählen, können Sie zusätzliche Daten erfassen, welche Sie in Angeboten und Aufträgen verwenden können.
Die Einzelheiten des Fahrzeugs werden dann mit einem zusätzlichen Reiter „Nutzungsgeschichte" ergänzt, welche Ihnen Informationen zur bisherigen Verwendung dieses Fahrzeugs anzeigt. Mietfahrzeuge und deren Nutzungsstatus werden in der Liste der Fahrzeuge mit einem Symbol am Anfang der Zeile gekennzeichnet.
6.1.4 Fahrzeuge importieren
Wenn Sie Ihre Fahrzeuge bereits in einer anderen Applikation erfasst haben, und diese einen Export per csv oder Excel unterstützt, können Sie sie mit der Importfunktion von BetterWorking hochladen.
Das genaue Vorgehen wird hier beschrieben.
6.1.5 Reifen im Reifenhotel austauschen
Klicken Sie das Reifensymbol am Anfang der Zeile an. Damit werden Ihnen die im Reifenhotel erfassten Reifen für dieses Fahrzeug angezeigt. Mit Klick auf den Button "Reifen wechseln" werden die montierten mit den eingelagerten Reifen am selben Lagerplatz ausgetauscht. Bestätigen Sie den Austausch mit dem Button "Speichern" oder brechen Sie die Aktion ab.
Durch Anklicken des Symbols "Auftrag erstellen" am Ende der Zeile wird automatisch ein neuer Auftrag mit der entsprechenden Position eröffnet. Sie können ihn nach Bedarf ergänzen und / oder bearbeiten.