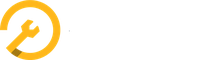Bedienungsanleitung
2 Startseite
2.4 Terminkalender
Der Terminkalender ist die grafische Abbildung Ihrer Arbeitsplanung. Er enthält Aufträge und andere Termine, die als Rechteck mit der korrekten Grösse für die angegebene oder berechnete Zeitdauer dargestellt werden. Es wird unterschieden zwischen Aufträgen (blau unterlegt), sonstigen Terminen (grau unterlegt) und Ersatzfahrzeugen (gelb unterlegt). Die zugewiesenen Mitarbeiter werden mit ihrem Farbcode angezeigt. Mittels MouseOver oder Anklicken können Sie sich Details anzeigen lassen.
Im Kalender können Sie links oben das Jahr, den Monat oder die Kalenderwoche bzw. den Tag wechseln (je nach Einstellung). Rechts oben können Sie sich einen Tag, eine ganze Woche (Voreinstellung) oder einen ganzen Monat anzeigen lassen. Mit den blauen Symbolen rechts oben können Sie zum Werkstattplaner oder zur Zeiterfassung wechseln oder die Filterfunktion aufrufen.
Kalendereinstellungen (Arbeitsbeginn, Arbeitsende, Wochenende) nehmen Sie unter "Einstellungen / Unternehmensdaten" vor.
Der Kalender lässt sich mit Ihrem Outlook-Kalender synchronisieren. Die Einstellungen dazu finden Sie bei den Benutzereinstellungen.
2.4.1 neuen Kalendereintrag hinzufügen
Wenn Sie in den Kalender klicken, öffnet sich ein PopUp, in welchem Sie die notwendigen Angaben eintragen könnenn. Wählen Sie zuerst den Kalendereintragstyp.
Termin
Wählen Sie einen Kunden und / oder einen Mitarbeiter. Geben Sie die Zeitspanne an und legen Sie falls gewünscht eine Erinnerung fest.
Tragen Sie einen aussagekräftigen Titel ein. Sie können auch Anmerkungen anfügen.
Speichern Sie die Eingaben mit dem Button "Änderungen speichern" oder wählen Sie "Abbrechen".
Service- und Reparaturarbeit (Auftrag)
Mit der aktivierten Checkbox "Auftrag erstellen" wird nebst dem Kalendereintrag gleichzeitig ein neuer Auftrag erstellt. Andernfalls können Sie einen bestehenden offenen Auftrag suchen und einplanen.
Wählen Sie einen Kunden und ein zugehöriges Fahrzeug. Mit der Angabe eines Ersatzfahrzeuges wird dieses gleichzeitig reserviert.
Ordnen Sie den Auftrag einem Mitarbeiter zu, geben Sie die Zeitspanne an und legen Sie falls gewünscht eine Erinnerung fest.
Tragen Sie einen Titel ein. Sie können auch Anmerkungen anfügen.
Speichern Sie die Eingaben mit dem Button "Änderungen speichern" oder wählen Sie "Abbrechen".
Um die Details des Auftrags (Arbeiten, Produkte) zu erfassen, müssen Sie den Auftrag öffnen und bearbeiten.
Fahrzeugreservierung
Wählen Sie einen Kunden und das zu reservierende Mietfahrzeug. Tragen Sie die erforderlichen Angaben ein, geben Sie die Zeitspanne an und legen Sie falls gewünscht eine Erinnerung fest.
Tragen Sie einen Titel ein. Sie können auch Anmerkungen anfügen.
Speichern Sie die Eingaben mit dem Button "Änderungen speichern" oder wählen Sie "Abbrechen".
Für die Fahrzeugreservierung wird gleichzeitig ein neuer Auftrag erstellt, damit Sie auch eine Rechnung generieren können. Beim Hinzufügen eines Ersatzfahrzeuges in einem Service- oder Reparaturauftrag wird ebenfalls ein Termin im Kalender eingetragen, die Verrechnung erfolgt aber im Rahmen des gesamten Auftrages.
2.4.2 bestehenden Auftrag hinzufügen
Die Kalenderansicht hat rechts oben einen kleinen blauen Pfeil. Damit kann rechts eine Liste der offenen Aufträge ein- bzw. ausgeblendet werden. Die Liste zeigt alle derzeit offenen Aufträge an und hat oben eine spezifische Suche.
Aufträge können Sie per Drag&Drop in den Kalender ziehen. Es öffnet sich ein Fenster, in welchem Sie die Detailangaben sehen. Sie können bei Bedarf Datum und Zeit anpassen. Die Grösse des Rechtecks wird aufgrund der erfassten Zeitangaben berechnet.
Speichern Sie die Änderungen mit dem Button "Änderungen speichern" oder wählen Sie "Abbrechen".
2.4.3 Termin ansehen / bearbeiten
Schnellzugriff
Mittels MouseOver sehen Sie die Details des betreffenden Termins.
Bei Aufträgen können Sie zudem die Arbeitszeiterfassung starten bzw. als beendet markieren oder den Auftrag aufrufen.
Detailansicht
Durch Anklicken können Sie den Termin öffnen und somit bearbeiten.
Ordnen Sie den Termin einem Ihrer Mitarbeiter zu oder ändern Sie die bestehende Zuordnung (Pulldown ganz oben).
Bei Aufträgen können Sie zudem die Arbeit starten bzw. als beendet markieren oder den Auftrag aufrufen.
Änderungen des Titels oder des Kunden wirken sich nur auf den Kalendereintrag aus. Der Auftrag bleibt davon unberührt.
Speichern Sie die Änderungen mit dem Button "Änderungen speichern" oder wählen Sie "Abbrechen".
Die Dauer eines Termins können Sie auch einfach durch Ziehen an einem der Doppelstriche am oberen bzw. unteren Rand des Rechtecks anpassen.
2.4.4 Termin verschieben
Sie können jeden Termin per Drag&Drop an eine andere Stelle des Kalenders ziehen.
2.4.5 Termin löschen
Öffnen Sie den Termin durch Anklicken und löschen Sie ihn mit dem Papierkorbsymbol.
Der Termin wird dadurch aus dem Kalender entfernt. Der dazugehörige Auftrag wird dabei nicht geändert oder gelöscht.
2.4.6 Kalendereinträge filtern
Durch Anklicken des Filtersymbols rechts oben öffnen Sie die Filteroptionen. Sie können Termintyp (Auftrag, Termin oder Vermietung) bzw. Einträge bestimmter Mitarbeiter anzeigen lassen. Eine Mehrfachauswahl ist möglich.
Gewählte Optionen können Sie durch Anklicken des Kreuzes wieder löschen oder mit dem Button "Filter löschen" alle Filter zurücksetzen.