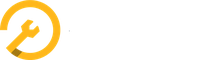Bedienungsanleitung
8 Spezialfunktionen
8.6 Symbole und Icons
Beim Aufrufen von Rubriken im Menü Verwaltung sowie in den Modulen Einkauf, Fahrzeuge und Verkaufsdokumente gelangen Sie jeweils zu einer Übersicht mit einer Liste aller bisher erfassen Einträge. Um die Darstellung und Bearbeitung zu vereinfachen, werden die zur Verfügung stehenden Aktionen sowie zahlreiche Informationen durch Symbole und Icons dargestellt.
8.6.1 Einträge ansehen / bearbeiten
Wenn Sie die Maus über einen der Listeneinträge führen, wird dieser grau unterlegt, und es erscheinen unterschiedliche Aktionsbuttons am Ende der Zeile.

Damit löschen Sie den kompletten Eintrag.
Bestätigen Sie die Sicherheitsabfrage.

Damit bearbeiten Sie die wichtigsten Angaben inline.
Diese Funktion ist auch mit einfachem Klick auf die Zeile zu erreichen.

Damit öffnen Sie die Detailansicht und können sämtliche Angaben bearbeiten.
Diese Funktion ist auch mit Doppelklick auf die Zeile zu erreichen.

Mit diesem Pfeil vor dem Titel der Detailansicht kehren Sie wieder zurück.
8.6.2 Einträge filtern
Die Einträge einer Liste können Sie mit Hilfe von Filtern einschränken.

Mit dem Filtersymbol (rechts im Tabellenkopf) öffnen Sie die Filter.

|
Mit diesem Symbol können Sie weitere Filterkriterien aufrufen. |
Mit dem Button "Filter löschen" kehren Sie auf die vollständige Liste zurück, und durch nochmaliges Anklicken des Filtersymbols werden die Filter geschlossen. Eine ausführliche Beschreibung finden Sie hier.
8.6.3 Dokumente anzeigen

Wenn Sie für den betreffenden Eintrag Bilder oder Dokumente hochgeladen haben, sehen Sie dieses Symbol am Ende der Zeile. Mittels MouseOver können Sie diese in einer Mini-Vorschau anzeigen lassen.

Bestellungen: Durch Anklicken gelangen Sie in Ihr bexio zu der Lieferantenrechnung.
Rechnungen: Durch Anklicken wird die Kundenrechnung in Ihren Downloadordner heruntergeladen.

Aufträge: Durch Anklicken wird der Arbeitsrapport als pdf-Dokument generiert. Sie können ihn herunterladen und / oder ausdrucken.

Reifenhotel: Durch Anklicken werden die Etiketten als pdf-Dokument generiert. Sie können sie herunterladen und / oder ausdrucken.
8.6.4 Statusanzeigen
Der Status von Bestellungen wird am Anfang der Zeile wie folgt angezeigt:

offen (erfasst, aber noch nicht bestellt)

teilweise geliefert

bestellt (aber noch nicht geliefert)

vollständig geliefert
Der Status von Angeboten wird am Anfang der Zeile wie folgt angezeigt:

Entwurf

bestätigt

offen

abgelehnt
Der Status von Aufträgen wird am Anfang der Zeile wie folgt angezeigt:

offen

erledigt

in Bearbeitung
Der Status von Rechnungen wird am Anfang der Zeile wie folgt angezeigt:

Entwurf

bezahlt

offen

storniert
Der Status von Ersatz- / Mietfahrzeugen wird am Anfang der Zeile wie folgt angezeigt:

Dieses Fahrzeug ist ein Ersatz- / Mietfahrzeug. Es ist weder vermietet noch reserviert.

Das Ersatz- / Mietfahrzeug hat mindestens einen Reservationstermin und/oder ist aktuell vermietet. Wenn Sie das Symbol anklicken, werden die Reservationstermine mit dem entsprechenden Auftrag angezeigt.
8.6.5 Warnhinweise / Fehlermeldungen

"Das Dokument konnte in bexio nicht gefunden werden."
Sie sollten in bexio keine von BetterWorking erstellten Dokumente löschen. Bearbeiten und speichern Sie es erneut, damit es wieder in Ihr bexio geschrieben wird oder löschen Sie es auch in BetterWorking.

"Fehler beim Speichern in bexio."
bexio verlangt gewisse Pflichtfelder. Wenn Sie diese nicht ausgefüllt haben, ist eine Speicherung in bexio nicht möglich. Füllen Sie alle Pflichtfelder aus und speichern Sie erneut.

Bei Bestellungen kann es vorkommen, dass vom Lieferanten keine Preisangabe mitgegeben wird. Füllen Sie das Feld "Preis/Einheit" manuell aus, damit die Bestellung weiterverarbeitet werden kann.

"Dieses Angebot / dieser Auftrag / diese Rechnung wurde in bexio geändert."
Sie sollten in bexio keine von BetterWorking erstellten Dokumente ändern. Öffnen und speichern Sie das Dokument erneut, dann wird es in bexio überschrieben.
8.6.6 weitere Symbole

Mit dem Kalenderpicker wählen Sie schnell und einfach ein Datum. Sie können es auch manuell eingeben. Beachten Sie das korrekte Format.
In der Kalenderansicht wechseln Sie damit zum Terminkalender.

Mit dem Stundenpicker wählen Sie schnell und einfach eine Uhrzeit. Sie können sie auch manuell eingeben. Beachten Sie das korrekte Format.
In der Kalenderansicht wechseln Sie damit zur Zeiterfassung.

Damit löschen Sie Feldinhalte.

Damit öffnen Sie ein Pulldown-Menü zur Eingabe von Feldinhalten.
*
Pflichtfeld! Dieses Feld müssen Sie zwingend ausfüllen, sonst ist eine Synchronisation mit bexio nicht möglich.

Das Symbol kommt in der Liste der Produkten am Ende der Zeile vor. Damit lässt sich die Lagerverfügbarkeit des betreffenden Produkts anzeigen / bearbeiten.

Das Symbol kommt in der Liste der Fahrzeuge am Anfang der Zeile vor. Es zeigt an, dass für dieses Fahrzeug Reifen im Reifenhotel erfasst sind. Durch Anklicken werden die für dieses Fahrzeug erfassten Reifen (nur diese) im Reifenhotel angezeigt.

Hier finden Sie Links zu den relevanten Themen der Bedienungsanleitung für diese Seite.