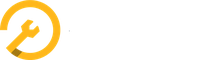Bedienungsanleitung
7 Modul Verkaufsdokumente
7.1 Funktionen für alle Verkaufsdokumente
Diese Beschreibung gilt für alle Verkaufsdokumente. Abweichungen und / oder zusätzliche Möglichkeiten werden gesondert beschrieben.
7.1.1 Dokument ansehen
Schnellzugriff
Durch Klicken auf einen Listeneintrag sehen Sie die wichtigsten Angaben des betreffenden Dokuments inline und können sie bearbeiten.
Nochmaliges Klicken auf den Listeneintrag schliesst das Inline-Fenster.
Detailansicht
Durch Doppelklick auf einen Listeneintrag öffnen Sie das betreffende Dokument und können es bearbeiten.
Durch Klicken auf den Pfeil neben dem Titel (<) gelangen Sie zurück zur Liste.
7.1.2 Dokument hinzufügen / bearbeiten
Mit dem Button "+ Angebot / Auftrag / Rechnung hinzufügen" erstellen Sie ein neues entsprechendes Dokument.
Für einen neuen Auftrag gibt es ausserdem in der Kopfzeile den Button "+ Neuer Auftrag" als Schnellzugriff.
Titel und Datum setzen
Geben Sie dem Dokument einen aussagekräftigen Titel und wählen Sie das Erstellungsdatum (und bei Angeboten auch das Gültigkeitsdatum) mit dem Kalenderpicker.
Diese Felder sind Pflichtfelder, damit die Speicherung in bexio überhaupt möglich ist.
Mitarbeiter zuordnen (optional)
Ordnen Sie den Auftrag einem Ihrer Mitarbeiter zu, die Sie zuvor im Menü Verwaltung erfasst und mit der Checkbox "Planbar" versehen haben. Die Zuordnung können Sie auch später noch vornehmen oder ändern. Wenn Sie die digitale Zeiterfassung verwenden, müssen Sie einen Mitarbeiter erfassen.
Einem Angebot kann kein Mitarbeiter zugeordnet werden.
Kunde wählen
Geben Sie im Suchfeld Teile des Namens ein und wählen Sie aus der Liste den passenden Kunden. Je mehr Buchstaben Sie eingeben, umso besser werden die Ergebnisse.
Sie können nur bereits erfasste Kunden suchen. Eine direkte Namenseingabe ist nicht möglich.
Fahrzeug wählen
Klicken Sie in das Feld "Fahrzeuge" und wählen Sie das passende Fahrzeug. In der Liste erscheinen nur Fahrzeuge, die Sie dem Kunden bereits zugeordnet haben.
Wenn Sie keinen Kunden angegeben haben, erscheinen alle Fahrzeuge.
Sobald Sie das Fahrzeug gewählt haben, erscheinen rechts daneben zwei Icons. Mit dem Auftragssymbol können Sie den Auftrag für den letzten Werkstattbesuch dieses Fahrzeugs ansehen. Mit dem Pfeil können Sie sich Fahrzeugdetails anzeigen lassen. Welche Daten das sind, definieren Sie unter "Objekte konfigurieren/Sichtbare Felder im Auftrag". Der km-Stand ist voreingestellt.
Ersatzfahrzeug wählen
Klicken Sie in das Feld "Fahrzeuge" und wählen Sie das passende Fahrzeug. In der Liste erscheinen nur Fahrzeuge, die Sie als Ersatz- / Mietfahrzeug definiert haben.
Es erscheinen zusätzliche Felder, in denen Sie Angaben erfassen, die Sie in den Auftrag aufnehmen können. Mit der Checkbox können Sie entscheiden, ob die Angaben als Position im Auftrag erscheinen sollen.
Einem Angebot kann kein Ersatzfahrzeug zugeordnet werden.
Für ein reserviertes oder vermietetes Ersatz- / Mietfahrzeug wird in der Kalenderansicht ein eigener Termin unabhängig vom Auftrag angelegt.
Positionen erfassen
Mit dem Button "+ Positionen hinzufügen" fügen Sie Service- und Reparaturarbeiten, Produkte oder Servicelisten aus den im Menü Verwaltung erfassten Angaben ein. Alternativ können Sie Standard-, Sammel- oder Textpositionen und Rabatt wie in bexio gewohnt hinzufügen.
Die hinzugefügten Positionen können Sie mit dem Mülleimersymbol am Ende der Zeile löschen oder mit dem Bearbeitungssymbol Details bearbeiten (z.B. die Beschreibung oder das Buchhaltungskonto ändern).
Wählen Sie aus dem Dropdown-Menü den gewünschte Typ.
a) Service- und Reparaturarbeiten-Position
Es erscheint eine Liste mit allen von Ihnen erfassten Service- und Reparaturarbeiten. Mit dem Suchfeld können Sie die Auswahl einschränken.
Sollte eine Arbeit fehlen, können Sie diese direkt mit dem blauen Button "Service- und Reparaturarbeit hinzufügen" neu erfassen. Ein Umweg über das Menü Verwaltung entfällt.
Wählen Sie alle in Frage kommenden Arbeiten durch Anklicken der Checkbox am Anfang der Zeile. Übernehmen Sie diese dann mit dem Button "+ Ausgewählte Service- und Reparaturarbeiten zur Liste hinzufügen" in den Auftrag. Sie können den Vorgang jederzeit auch abbrechen.
b) Produktposition
Es erscheint eine Liste mit allen von Ihnen erfassten Produkten und Ersatzteilen. Mit dem Suchfeld können Sie die Auswahl einschränken.
Sollte ein Produkt fehlen, können Sie dieses direkt mit dem blauen Button "Produkt hinzufügen" neu erfassen. Ein Umweg über das Menü Verwaltung entfällt.
Tragen Sie bei allen in Frage kommenden Produkten die erforderliche Menge am Anfang der Zeile ein. Übernehmen Sie diese dann mit dem Button "+ Ausgewählte Produkte zur Liste hinzufügen" in den Auftrag. Sie können den Vorgang jederzeit auch abbrechen.
Produkte können auch nachträglich durch Scannen des QR-Codes direkt in den Auftrag aufgenommen werden. Das genaue Vorgehen ist hier beschrieben. Wie Sie Etiketten mit QR-Code generieren, erfahren Sie hier.
c) Servicelistenposition
Es erscheint eine Liste mit allen von Ihnen erfassten Servicelisten. Mit dem Suchfeld können Sie die Auswahl einschränken.
Wählen Sie alle in Frage kommenden Servicelisten durch Anklicken der Checkbox am Anfang der Zeile. Übernehmen Sie diese dann mit dem Button "+ Ausgewählte Servicelisten zur Liste hinzufügen" in den Auftrag. Sie können den Vorgang jederzeit auch abbrechen.
d) Standardposition
Es erscheint eine Eingabemaske analog zu bexio. Tragen Sie die erforderlichen Angaben in die Felder ein. Dabei werden je nach gewählter Einheit unterschiedliche Standard-Ertragskonten aus den bexio-Einstellungen angezogen. Übernehmen Sie die Position dann mit dem Button "+ Standardposition zur Liste hinzufügen" in den Auftrag. Sie können den Vorgang jederzeit auch abbrechen.
Beachten Sie: Die Inhalte von Standardpositionen werden weder als Produkt noch als Servicearbeit in BetterWorking aufgenommen!
e) Sammelposition
Es erscheint eine Eingabemaske analog zu bexio. Tragen Sie die Beschreibung der Sammelposition in das Feld ein. Übernehmen Sie diese dann mit dem Button "+ Sammelposition zur Liste hinzufügen" in den Auftrag. Sie können den Vorgang jederzeit auch abbrechen.
Die Inhalte der Sammelposition erfassen Sie, indem Sie bereits hinzugefügte Arbeits- Produkt- oder Standardpositionen per Drag&Drop in die Sammelposition ziehen.
f) Textposition
Es erscheint eine Eingabemaske analog zu bexio. Tragen Sie den gewünschten Text in das Feld ein. Übernehmen Sie diese dann mit dem Button "+ Textposition zur Liste hinzufügen" in den Auftrag. Sie können den Vorgang jederzeit auch abbrechen.
g) Rabatt#
Es erscheint eine Eingabemaske analog zu bexio. Tragen Sie eine Beschreibung und die Höhe des Rabatts in die Felder ein. Sie können zwischen einem Prozentsatz und einem fixen Betrag wählen. Falls gewünscht, können Sie einen internen Kommentar erfassen, der nicht auf dem Kundendokument erscheint. Übernehmen Sie den Rabatt dann mit dem Button "+ Rabatt zur Liste hinzufügen" in den Auftrag. Sie können den Vorgang jederzeit auch abbrechen.
Beachten Sie: Dieser Rabatt gilt für alle Positionen dieses Auftrags und wird am Ende ausgewiesen. Sie können aber auch gezielt einzelne Positionen mit Rabatt versehen.
Positionen mit HaynesPro-Daten erfassen
Mit dem Button "+ Von HaynesPro hinzufügen" haben Sie Zugriff auf die von HaynesPro zur Verfügung gestellten Daten. Diese Daten können aus rechtlichen Gründen nur im entsprechenden Dokument verwendet und nicht in den Listen unter Verwaltung gespeichert werden.
Wählen Sie aus dem Dropdown-Menü Arbeitswerte oder Servicelisten für den gewünschte Fahrzeugtyp.
a) Fahrzeug bestimmen
Wenn Sie für das gewählte Fahrzeug eine VIN und/oder eine Typenscheinnummer erfasst haben, wird diese hier angezeigt, und die Suche wird nur Ergebnisse für dieses Fahrzeug liefern. Andernfalls oder zusätzlich können Sie auch nach Marke, Model oder Bezeichnung suchen.
Wählen Sie aus der Liste der aufgeführten Fahrzeuge das Zutreffende, indem Sie am Ende der Zeile auf den Pfeil klicken. Bei Bedarf können Sie die Suchergebnisse weiter einschränken.
b) Arbeitswerte für Service- und Reparaturarbeiten hinzufügen
Wählen Sie in der angezeigten Liste die zutreffende Kategorie und Unterkategorie aus. Klicken Sie dann bei allen gewünschten Positionen in das Kästchen, um sie zu aktivieren. Bei Bedarf können Sie im Suchfeld die angezeigten Positionen einschränken. Sie können Positionen aus mehreren Kategorien anwählen.
Übernehmen Sie die Auswahl dann mit dem Button "+ Ausgewählte Service- und Reparaturarbeiten zur Liste hinzufügen" in den Auftrag. Sie können den Vorgang jederzeit auch abbrechen.
c) Servicelisten hinzufügen#
Wählen Sie in der angezeigten Liste die zutreffende Kategorie aus. Klicken Sie dann bei allen gewünschten Positionen in das Kästchen, um sie zu aktivieren.
Übernehmen Sie die Auswahl dann mit dem Button "+ Ausgewählte Servicelisten zur Liste hinzufügen" in den Auftrag. Sie können den Vorgang jederzeit auch abbrechen.
Bestellung beim Lieferanten
Benötigte Ersatzteile und/oder zusätzliches Material können Sie direkt aus der Applikation im Online-Shop des Ersatzteillieferanten Ihrer Wahl bestellen. Dazu müssen Sie die Zugangsdaten zu Ihrem Shop-Account bei den Einstellungen rechts oben hinterlegt haben, und es darf kein PopUp-Blocker aktiv sein.
Klicken Sie auf den Button "+ Lieferant" und wählen Sie im Dropdown-Menü Ihren Ersatzteillieferanten. (Bei Angeboten nicht zu empfehlen!)
a) Bestellung im Shop
Es öffnet sich ein neues Fenster, und Sie werden automatisch mit den hinterlegten Zugangsdaten angemeldet, so dass Sie sofort mit der Bestellung beginnen können.
Wenn Sie für das gewählte Fahrzeug eine VIN und/oder eine Typenscheinnummer erfasst haben, wird diese über die Schnittstelle übermittelt. Die Suche zeigt dann nur Ersatzteile, die für das betreffende Fahrzeug verwendet werden können.
Wählen Sie die gewünschten Ersatzteile wie gewohnt (je nach Shop unterschiedliches Vorgehen) und schliessen Sie die Bestellung ab. Sobald der Prozess abgeschlossen ist, schliesst sich das Shop-Fenster wieder, und Sie gelangen zurück zu Ihrem Auftrag.
b) Verwendung der bestellten Artikel
Vor dem grau hinterlegten Auftrag sehen Sie in einem PopUp alle soeben bestellten Artikel. Sie können jene anwählen, die Sie im Auftrag verwenden wollen und sie als "Positionen hinzufügen".
Nicht angewählte Artikel werden in Ihre Liste der Produkte und Ersatzteile aufgenommen, und gleichzeitig als Produkte in Ihr bexio geschrieben. Dasselbe gilt auch, wenn Sie keinen Artikel anwählen und das PopUp mit "Abbrechen" verlassen.
Diese Artikel können Sie auch später noch als Produktposition zum Auftrag hinzufügen.
c) Lieferantenrechnung generieren
Die soeben getätigte Bestellung wird mit Status "bestellt" auch ins Modul "Einkauf" geschrieben, wo Sie die Lieferung kontrollieren und eine Lieferantenrechnung generieren können. Das Vorgehen wird im Modul "Einkauf" genauer beschrieben.
d) Nicht angebundene Lieferanten
Artikel, die Sie bei Lieferanten bestellen, die nicht über eine Schnittstelle angebunden sind, müssen Sie manuell als Produkt erfassen (direkt im Auftrag oder unter Verwaltung) und diese so dem Auftrag hinzufügen.
Bilder und Dokumente
Mit dem Button "Hochladen" können Sie Bilder und Dokumente hinzufügen. Das genaue Vorgehen wird im Abschnitt 8.7 beschrieben.
Korrekturen vornehmen
Bereits erfasste Positionen können Sie jederzeit mit den Buttons am Ende der Zeile löschen oder bearbeiten.
Speichern
Speichern Sie das Dokument mit dem Button "Änderungen speichern". Sie gelangen damit zurück zur Übersichtsliste.
7.1.3. Synchronisation mit bexio
BetterWorking synchronisiert Ihre Dokumente regelmässig mit den Einträgen in bexio. Die in bexio erfassten Dokumente können angezeigt, aber nicht bearbeitet werden.
7.1.4. Dokument drucken (als PDF herunterladen)
Am Ende der Zeile finden Sie die Symbole zum Herunterladen der Dokumente als PDF-File. Das gelbe Symbol generiert ein Dokument mit den Standard-Einstellungen von BetterWorking. Mit dem blauen Symbol laden Sie die in bexio generierte Rechnung herunter.
Wenn Sie im geöffneten Dokument rechts oben das Druckersymbol anklicken, können Sie im PopUp eine beliebige Vorlage zum Drucken auswählen.
7.1.5. Dokument per E-Mail versenden
Am Ende der Zeile finden Sie die Symbole zum Versenden der Dokumente per E-Mail. Es öffnet sich ein PopUp mit den vorerfassten Angaben, die Sie auch ändern können. Das Dokument wird als PDF (bexio generiert) der E-Mail angehängt.
Dieselbe Funktion steht auch im geöffneten Dokument mit dem Druckersymbol zur Verfügung.
7.1.6. Verkaufsdokumente importieren
BetterWorking hat keine Funktion zum Importieren von Verkaufsdokumenten. Wenn Sie Ihre vorhandenen Daten in BetterWorking weiterverwenden wollen, dann melden Sie sich bei unserem Support. Unsere Entwickler können den Import im Hintergrund vornehmen.