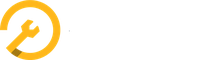Bedienungsanleitung
4 Menü Einstellungen
4.3 Lagerverwaltung
Hier gelangen Sie zur Liste der von Ihnen erfassten Lagerorte für das Reifenhotel und Ihre Produkte und sehen deren Belegung. Sie können bestehende Einträge bearbeiten oder neue Elemente hinzufügen.
4.3.1 Neue Lagerstruktur manuell anlegen
Lagerort hinzufügen
Klicken Sie auf den Button „Lagerort hinzufügen" rechts oben, und es öffnet sich ein Dialogfeld.
Wählen Sie zuerst die Lagerkategorie (Reifenhotel oder Produkte)-
Geben Sie dem Lagerort einen aussagekräftigen Namen.
Wenn der Lagerort über Regale verfügt, setzen Sie den Haken in der Checkbox, andernfalls geben Sie die maximale Kapazität ein.
Bestätigen Sie die Eingabe mit dem Button „Hinzufügen". Das Fenster bleibt offen, und Sie können einen weiteren Lagerort hinzufügen. Zum Schliessen des Dialogfensters klicken Sie auf „Abbrechen".
Regale hinzufügen
Klicken Sie auf der Zeile des Lagerortes auf das Bearbeitungssymbol „Regale bearbeiten", und Sie gelangen zur Liste der erfassten Regale für diesen Lagerort. Diese ist anfänglich leer.
Klicken Sie auf den Button „Regal hinzufügen" rechts oben, und es öffnet sich ein Dialogfeld.
Geben Sie dem Regal einen aussagekräftigen Namen.
Wenn das Regal über Fächer verfügt, setzen Sie den Haken in der Checkbox, andernfalls geben Sie die maximale Kapazität ein.
Bestätigen Sie die Eingabe mit dem Button „Hinzufügen". Das Fenster bleibt offen, und Sie können ein weiteres Regal hinzufügen. Zum Schliessen des Dialogfensters klicken Sie auf „Abbrechen".
Fächer hinzufügen
Klicken Sie auf der Zeile des Regals auf das Bearbeitungssymbol „Fächer bearbeiten", und Sie gelangen zur Liste der erfassten Fächer für dieses Regal. Diese ist anfänglich leer.
Klicken Sie auf den Button „Fach hinzufügen" rechts oben, und es öffnet sich ein Dialogfeld.
Geben Sie dem Fach einen aussagekräftigen Namen.
Bestätigen Sie die Eingabe mit dem Button „Hinzufügen". Das Fenster bleibt offen, und Sie können ein weiteres Fach hinzufügen. Zum Schliessen des Dialogfensters klicken Sie auf „Abbrechen".
4.3.2 Neue Lagerstruktur automatisiert anlegen
Mit der Funktion „Mehrfachkonfiguration" können Sie die ganze Lagerstruktur auf einmal anlegen. Klicken Sie auf den Button „Mehrfachkonfiguration" rechts oben, und es öffnet sich ein Dialogfeld.
Wählen Sie zuerst die Lagerkategorie (Reifenhotel oder Produkte).
Geben Sie dann die Anzahl der Lagerorte, Regale und Fächer ein (z.B. 2 Lagerorte mit jeweils 8 Regalen, von denen jedes 12 Fächer hat).
Geben Sie aussagekräftige Namenspräfixe ein (z.B. „Keller", „Regal", „Fach").
Wählen Sie, ob diese mit Buchstaben oder Zahlen unterschieden werden.
Klicken Sie auf den Button „Speichern", um die Eingaben zu speichern. So erhalten Sie z.B. eine Lagerstruktur mit den Kellern 1 und 2, in denen sich jeweils die Regale A-H mit Fächern von 1-12 befinden, also insgesamt 192 Lagerplätze.
Wenn sich einzelne Elemente unterscheiden, weil z.B. in einem Keller 4 der 8 Regale nur 8 Fächer haben, können Sie dies nachträglich noch anpassen.
4.3.3 Lagerelemente bearbeiten
Auf jeder Ebene der Lagerstruktur können Sie Elemente bearbeiten, d.h deren Namen ändern.
4.3.4 Lagerelemente löschen
Auf jeder Ebene der Lagerstruktur können Sie Elemente wieder löschen, solange sie nicht belegt sind.
Einzelne Elemente löschen
Klicken Sie auf das Mülleimersymbol am Ende der Zeile. Es erfolgt eine Sicherheitsabfrage, die Sie bestätigen müssen oder abbrechen können.
Mehrere Elemente auf einmal löschen
Wählen Sie für die Elemente, die Sie löschen wollen, die Checkbox am Ende der Zeile. Sie können mit der Checkbox ganz oben auch alle Elemente gleichzeitig wählen. Elemente, die belegt sind, lassen sich nicht anwählen / löschen.
Nun erscheint oben ein zusätzlicher Button „Ausgewählte Artikel löschen". Wenn Sie ihn anklicken, werden die ausgewählten Elemente ohne Sicherheitsabfrage gelöscht.