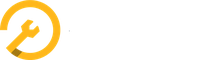Bedienungsanleitung
3 Menü Verwaltung
3.1 Produkte und Ersatzteile
Hier gelangen Sie zur Liste aller bisher erfassten Produkte und Ersatzteile.
Zuvorderst sehen Sie die Verfügbarkeit in Ihrem Produktlager (sofern erfasst). Dabei ist die erste Zahl die vorhandene Menge und die zweite der definierte Mindestbestand. Die Anzeige wird auch farblich unterstützt (grün=vorhanden, orange=teilweise vorhanden bzw. Mindestbestand unterschritten, rot=nicht vorhanden, grau=keine Informationen).
Mit dem Pulldown "Tabellenspalten" können Sie wählen, welche Spalten angezeigt bzw. ausgeblendet werden. Die Pfeile hinter den Spaltentiteln ermöglichen ein Sortieren der Einträge in dieser Spalte. Einige Spalten haben ein Eingabefeld, mit dem Sie die Einträge filtern können.
3.1.1 Produkt ansehen
Schnellzugriff
Durch Klicken auf einen Listeneintrag sehen Sie die wichtigsten Angaben des betreffenden Produkts inline und können sie bearbeiten.
Nochmaliges Klicken auf den Listeneintrag schliesst das Inline-Fenster.
Detailansicht
Durch Doppelklick auf einen Listeneintrag gelangen Sie zu allen Einzelheiten des betreffenden Produkts und können sie bearbeiten.
Unter den Reitern "Auftragsgeschichte" und "Objektgeschichte" sehen Sie, in welchen Aufträgen bzw. bei welchen Fahrzeugen dieses Produkt bereits verwendet wurde. Mit dem Pfeil am Zeilenende gelangen Sie zur entsprechenden Detailansicht.
Durch Klicken auf den Pfeil neben dem Titel (<) gelangen Sie zurück zur Liste.
3.1.2 Produkt hinzufügen / bearbeiten
Mit dem Button "+ Produkt hinzufügen" fügen Sie ein neues Produkt hinzu und können die Produktdaten und Preisangaben dazu erfassen. Sie können es einer Kategorie und/oder einem bestehenden Fahrzeug zuordnen sowie zugehörige Bilder und Dokumente hochladen.
Gespeicherte Produkte (Ersatzteile) können Sie später beim Erfassen eines Angebots oder Auftrags abrufen.
Diese Funktion steht auch innerhalb eines Angebots oder Auftrags zur Verfügung, wenn Sie feststellen, dass das Produkt noch nicht erfasst ist. Das erübrigt den Umweg über das Menü Verwaltung.
Produktdaten
Wählen Sie einen der in bexio als Ansprechpartner (mit oder ohne Login) erfassten Personen. Wenn Sie nichts wählen, wird der aktuelle User übernommen.
Produktcode und Produktname sind Pflichtfelder. Wählen Sie aussagekräftige Bezeichnungen, am besten jene des Lieferanten. Alternativ können Sie eine Produktbeschreibung erfassen.
Lieferantendaten
Im Suchfeld können Sie eine der unter „Benutzereinstellungen/Lieferanten" erfassten Firmen als Lieferant auswählen.
Übernehmen Sie Produktname und Produktcode des Lieferanten.
Alternativ können Sie eine Beschreibung des Lieferanten erfassen.
Preisangaben
Tragen Sie den Einkaufspreis ein und definieren Sie eines der drei folgenden Felder. Die restlichen zwei werden automatisch ausgefüllt.
Wählen Sie die zutreffende Währung und bei Bedarf eine passende Einheit.
Bilder und Dokumente
Mit dem Button "Hochladen" können Sie Bilder und Dokumente hinzufügen. Das genaue Vorgehen wird hier beschrieben.
Lagerverfügbarkeit
Hier können Sie Einheit, Mindestbestand, Anzahl und Lagerplatz erfassen. Um einen Lagerplatz aussuchen zu können, müssen Sie vorgängig die Struktur Ihres Produktlagers unter "Einstellungen / Lagerverwaltung" definieren.
Mit dem "+ Button" können Sie weitere Lagerplätze hinzufügen, falls Ihr Produkt auf mehrere Plätze verteilt ist. Die Gesamtzahl wird automatisch im Feld "Lagerstand" addiert.
Zuordnung zu einem Objekt (Fahrzeug)
Sie können das Produkt einem oder mehreren der unter "Fahrzeuge" erfassten Objekte zuordnen. Damit wird das Produkt als für dieses Fahrzeug geeignet bezeichnet.
Wählen Sie die entsprechenden Checkboxen an.
Kategorien
Bei Bedarf können Sie das Produkt einer Kategorie zuordnen.
Speichern
Speichern Sie die Änderungen mit dem Button "Änderungen speichern" oder wählen Sie "Abbrechen".
3.1.3 Produkte aus Bestellungen
Wenn Sie Produkte über die Schnittstelle bei einem Ersatzteillieferanten bestellt haben und diese nicht direkt in einem Auftrag verwenden, werden sie automatisch zur Liste der Produkte hinzugefügt.
3.1.4 Synchronisation mit bexio
BetterWorking synchronisiert Ihre Produkte regelmässig mit den Einträgen in bexio und übernimmt auch die in bexio erfassten oder importierten Produkte.
3.1.5 Produkte importieren
Die Importfunktion von BetterWorking lässt sich auf Produkte nicht anwenden. Sie können aber Produkte in Ihrem bexio importieren, und durch die Synchronisation werden sie auch in BetterWorking übernommen.
3.1.6 Produkt-Etiketten drucken
Am Ende jeder Zeile befindet sich eine Checkbox. Wenn Sie eine oder mehrere davon aktivieren, erscheint oben ein zusätzlicher Button "Etiketten drucken". Aktivierte Produkte werden hellgelb unterlegt. Mit der Checkbox ganz oben können Sie alle Produkte an- bzw. abwählen.
Etikettenformat und Detailangaben wählen
Mit Anklicken des Buttons "Etiketten drucken" öffnet sich ein PopUp. Wählen Sie aus dem Pulldown das passende Etikettenformat und geben Sie an, ab welcher Zeile gedruckt werden soll. Mit den drei Checkboxen bestimmen Sie, ob Einkaufspreis, Verkaufspreis und Lieferantendaten mitgedruckt werden.
Standardmässig werden neben dem QR-Code immer der Produktcode, die Verkaufseinheit und der Produktname gedruckt.
Drucken auslösen
Mit dem blauen Button "Etiketten drucken" wird ein pdf-Dokument generiert, das in Ihrem Downloadordner gesichert und gleichzeitig in einem neuen Browserfenster angezeigt wird. Dort können Sie es ausdrucken.
Sie können den Vorgang auch abbrechen.
Verwendung der Produktetiketten
Die Produktetiketten mit QR-Code dienen dazu, dass Sie (oder Ihre Mitarbeiter) Produkte einfach einem Auftrag hinzufügen können, indem Sie im Produktlager den entsprechenden QR-Code mit der Handy-App abscannen, wenn Sie den Artikel dort abholen.
Öffnen Sie dazu den Auftrag und scrollen Sie nach unten. Tippen Sie den Button "Bestellpositionen anzeigen" an. Scrollen Sie nach unten und tippen Sie den Button "QR-Code scannen" an. Erlauben Sie den Kamerazugriff. Erfassen Sie den Code im Kamerafenster. Auf Wunsch können Sie das Produkt bearbeiten (z.B. die Menge ändern) oder löschen.